任何一款电子产品的上市周期都不会太久,但在推成出新的时候,却是追究性价比用户最好的机会。这款ASUS在2013年底定位于旗舰的双频RT-AC68U,双频并发理论最高传输速率可达1900Mbps,号称当时全世界最快的无线路由器,随着继任者 RT-AC87的面市,也逐渐走下价格神坛。借此次“华硕路由爱好者讨论区”(http://www.52asus.com)组织的AC68U体验活动,笔者从一名不具备专业测评能力的普通用户的视角出发,将使用过程的详细体验分享给大家,以期对该产品有个直观的简单的实用的认识,如果有更进一步兴趣的,可以百度相关的测评文章,或者来论坛讨论。 一、外观篇 试用产品是22号收到的,包装非常给力。 19V 1.75A的电源做工精美,为了支持双核BCM4708的强大心脏,功率不小。

包装内全部物件。
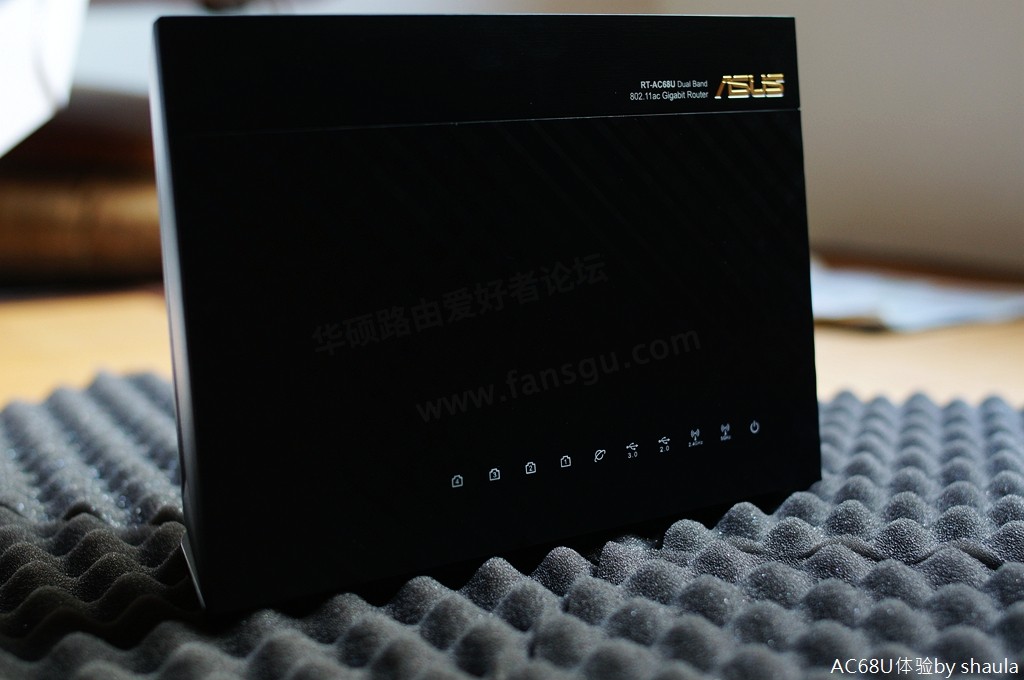
正面非常有格调的外观。采用竖立方式既节省空间,还有别的好处(后文会讲)。

背面大面积散热区。1个千兆WAN口,4个千兆LAN口,1个USB2.0口,1个USB3.0口,做工非常好。

背面的ASUS标志灯,会在开机后点亮,很是高大上。 以上介绍了AC68U的外观,总体感受是每一处细节都很精美,体现出华硕顶级产品应有的大厂风范。
二、升级固件 华硕路由器与其他品牌同级别的路由器相比,在硬件规格上相差不大,但原厂固件上却绝对要强上一大截,无论是功能还是升级速度。但如果只使用原厂固件就OUT了,因为有了它——ASUSWRT_MERLIN(梅林),基于原厂而胜于原厂的第三方固件。其他品牌的路由,你只能去刷PandoraBox或者DD-WRT、OPENWRT这类开源固件了,还得看运气,是否支持你路由器的CPU。华硕路由爱好者论坛提供了最新的梅林固件,目前已经更新到RT-AC68U_378.55_beta2,我选择了早一些的版本。
打开IE浏览器,在地址栏输入192.168.1.1,进入路由器管理界面,可以看到出厂固件版本号为3.0.0.4.378_4585。选择“系统管理à固件升级”,点上传—— 约1分钟后自动加载管理页面,表明系统已经更新完成,左侧功能栏中增加了几项新内容。一般用户跟随网络设置向导即可完成初步设置,并正常使用路由基本功能。笔者重点讲述一下值得分享的体验。 三、使用体验 1.降温 可以看到,没有重度负载的情况下,CPU温度已达83度,即使华硕用了巨大的散热片,但被动散热还是让强迫症患者有些不爽,于是,想到了家里多余的两个HTPC机箱风扇。两个风扇并联后,剪了根USB线接上,就可以利用USB口供电了,两个风扇用3M双面胶粘在背面,完工。 这时就可以看出前文所提的路由竖放的好处了,风扇直接隐藏在背后,不象87U那样没地方安放。什么?太吵——由于转速很低,所以几乎没有噪音,嘿嘿。
2.超频 提示:超频有风险,试者需谨慎!CPU的出厂频率为800MHz,一般也没必要超,可是总有人不把这货的潜力发挥出来不罢休。那就需要TELNET进入路由后台进行操作了。首先是开启路由的telnet——在管理页面点击“系统管理à系统设置”,开启telnet,顺便把“从互联网设置RT-AC68U”也勾选。然后打开windows的CMD窗口,输入“telnet192.168.1.1”和路由管理的用户名密码。最后依次输入以下命令: nvram setclkfreq=1200,800 nvram commit reboot 这是经过笔者长期使用后的组合,很稳定。
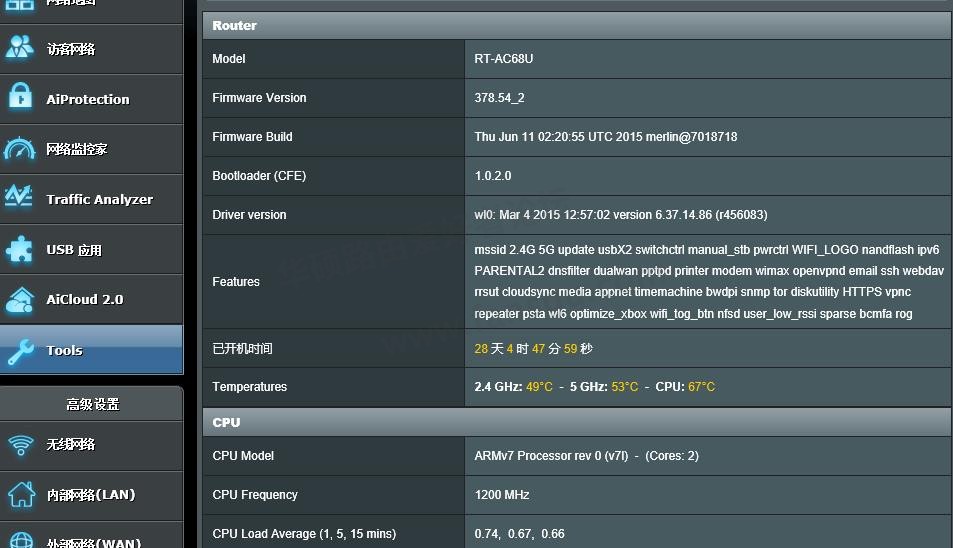
这是笔者另一台AC68U加风扇并连续高负载运行后的温度,在室温超30度的夏天,这个数字很令人放心。
3.外挂硬盘 去年比较火的智能路由品牌中,有大把200元以内的产品,但是它们通过USB接外置硬盘的传输速度,一般都在10M/S左右,对于整天要挂PT下载蓝光影片的人来说,完全无法接受这样的低速,但是AC68U的USB2.0和3.0,传输速度能在25M至50M之间,所以,不挂满这两个USB口,当作入门级的NAS使用,还真是浪费了它。 本着绝不浪费的原则,笔者拿出家中旧笔记本电脑上拆下的两个2.5寸硬盘,在网上淘来SATA转USB的线,先接上电脑进行格式化。当然,你也可以直接使用移动硬盘。
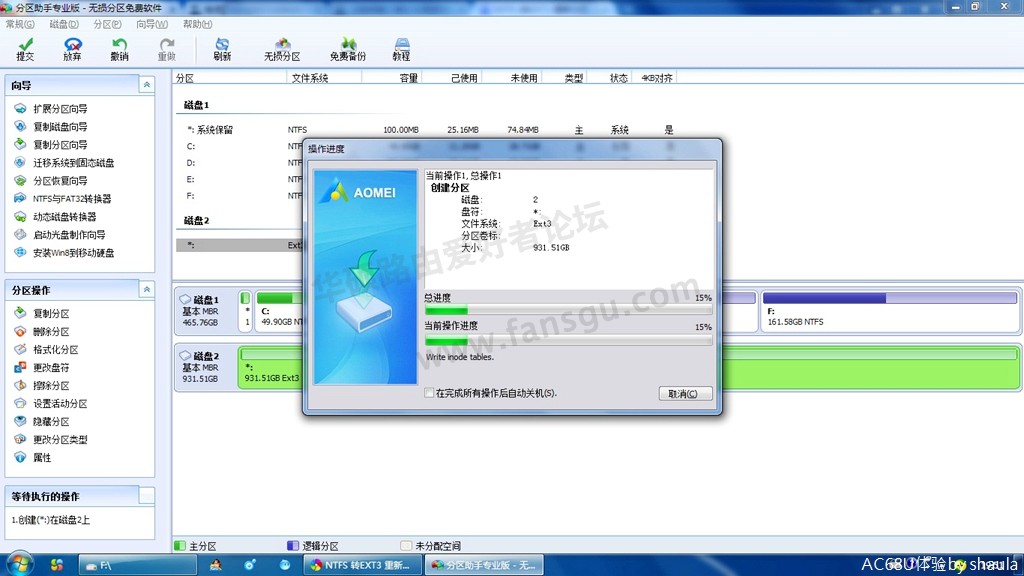
AC68U支持FAT32、NTFS、EXT3、EXT4等格式,FAT32不支持大文件,基本没用了,NTFS格式在路由系统上CPU占用比较高,但是能直接被windows识别,与电脑之间进行文件传输的速度也快,所以我把存放下载文件的分区格式化为NTFS,把安装路由插件的分区格式化为EXT3(提示1:用minitool分区向导软件可以格为EXT4;提示2:格式化时要设置分区卷标以防止路由器在插拔硬盘的过程中会改变挂载名)。 挂载硬盘后,选择路由管理页面左侧“USB应用”里面功能很多,篇幅有限,只重点介绍常用的几个。首先是AiDisk,跟随设置123。接着是媒体服务器,勾选“开启DLNA媒体服务器”,这个功能对于家里有支持DLNA设备的人相当有用,勾选“网络共享(Samba)/云端硬盘”。最后一个“Download Master”即下载大师,需要用点笔墨介绍。 对于挂PT的人来讲,能用路由长年挂机是最佳选择,下载大师本身是华硕路由器当中较有特色的自带下载软件,也支持BT种子的下载,PT网站也没有禁止使用,但它的应用体验一般,速度也弱于目前流行的Aria2,所以笔者打算在路由上安装Aria2服务。 第一步,要先安装下载大师,而安装之前,当然要先挂载硬盘(请原谅我唠叨,因为本文假定的角色,是一般到不能再一般的用户),进入“USB应用àDownload Master”,按提示安装软件到移动硬盘里,安装过程会装入很多运行库,这些环境对于将来安装其他软件都是有用的。
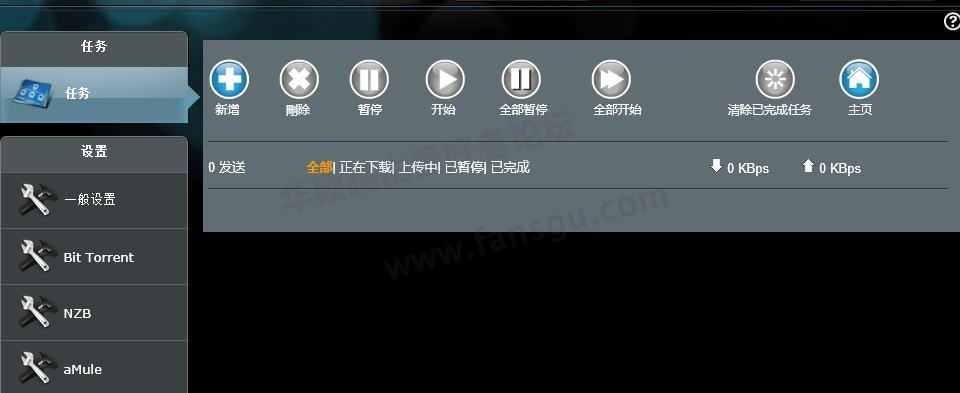
下载大师安装好的样子。 第二步,打开电脑--网络--你的路由,进入你挂载在路由上的硬盘(如果是双盘或多个分区,则是安装有下载大师的那个分区或盘),然后进入”asusware.arm”目录下的“bin“目录里,把附件里的aria2c和check两个命令程序复制进去;然后进入”asusware.arm”目录下的“etc“目录里,把附件里的dm2_aria2这个文件夹(里面有aria2.conf和aria2.session两个文件)整个复制进去,目录名不要变;再进入“etc“下的“downloadmaster”这个目录里,把下载的yaaw整个文件夹复制进去。这样复制工作就完成了。注意复制文件后,要在telnet下,用 chmod -R 777 + 文件或文件夹名称的方式,把刚才复制的文件权限给予读写运行。
第三步,配置aria2.conf这个文档,可以用写字板打开,里面是aria2的各项设置,使用前应打开根据自身的目录结构对“dir=、input-file= 、save-session=、dht-file-path=、dht-file-path6=”这几项作调整,其他的设置项不改也不要紧。其中DIR是指下载文件存放目录,请在指定时确保该目录存在。 接着你可以在telnet下打 "check" ,看看屏幕有没有出现“starting aria2”,有就说明运行成功了。
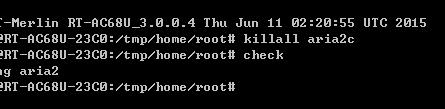
然后我们要利用路由的crontab服务,让它定时检查aria2c这个进程。telnet下打crontab -e进入vi编辑器,按i键变成编辑模式,再输入*/10 * * * * check,第一个*/10表示每隔10分钟执行一次,后面四个*代表的是日期,不用管它,注意之间要有空格,第5个*号空格后面跟的check命令是我自己编的检查aria2进程,第二步时你已经复制到/opt/bin下面了,最后按ESC键,再按:键,再分别按W和Q键保存退出。注意:重启后crontab里的内容会清空,所以这一步需要重新输入一次。 最后,打开网页输入 “http://路由IP(或者DDNS):8081/yaaw输入路由管理的用户名和密码,就可以管理下载文件了。aria2的文件管理比较差,下载的种子、文件和进程记录都在同个目录下,笔者的经验是每次下载前先在下载目录里建立本次下载的名称,然后在yaaw里添加种子时,指定下载目录为新建的目录即可。 以上过程看似复杂,但是能把路由真正当成一台NAS,算是省了不少钱,关键是,与电脑交换的速度能够满足需求。不过,还是建议能把这项功能直接做进固件里,象PandoraBox那样,会方便很多。
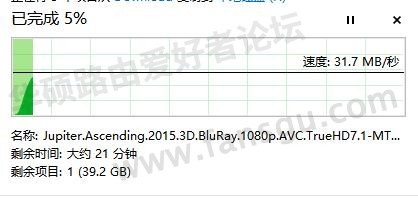
这是还没有降低USB3.0干扰时的速度,当降低干扰后,速度能提升到50+M。新版固件在“无线网络à专业设置”竟然找不到旧版本中的的降低USB3.0干扰的选项,幸好平时因对信号强度的要求大于对传输速度的要求,所以一直没使用这个降低选项,30+M的速度也够用了。
四、AiCloud——手机与路由的互动 AiCloud是华硕路由一项很具有便利性的功能,使用之前应先在WAN设置里配置好DDNS。打开管理页面后,钩选第一项也就是最常用的一项。手机软件可以选择安卓还是苹果版本——不过,很不幸,GOOGLE被墙无法下载,但是可以在手机应用市场里找到该软件。 通过手机可以打开路由器挂载的硬盘,通过WIFI就能在手机里直接播放下载的电影,是不是很爽。如果你的照片存放在挂载的硬盘里,你就可以在全世界通过互联网直接在手机里查看,是不是很酷。 这个软件还可以唤醒连着路由的电脑。也可以远程管理路由的下载大师。
五、信号对比 笔者的房间150平米,用家里老旧的LINKSYSWRT54GS和优酷路由宝进行信号强度对比,使用的测试软件是安卓版的wifi分析仪,仅作最简单的对比。 三台路由合影。WRT54GS是2根7DB天线,AC68U是3根5DB天线,路由宝用了2根5DB天线。三台路由分别使用1、5、11信道。 在第一点上,信号均不错,AC68U的2.4G信号最强,5G信号受一面墙阻挡,有下降但能用。 在第二个点,由于受到两面墙的阻挡,5G信号已经在-80DB以下,几乎不可用,AC68U的2.4G信号依然最强,2根5DB天线的路由宝信号强度与2根7DB的WRT54GS相差不大。 在第三个点,地形非常复杂,信号至少穿越三面墙,此时5G信号已经没有,AC68U的2.4G信号稍强于WRT54GS,二者都是勉强可用,而路由宝已经是强弩之末,无法使用了。
由此可见,对于一般家用,AC68U的性能比较均衡,无论是外貌指数、硬件等级,还是固件功能,均在所有市面的路由中有较大吸引力。这也是笔者自从购买该产品后,经常上论坛转转,了解一些新功能和新玩法的原因,假如是个低端产品,也就懒得弄它。所以,无论从哪一方面,它都是个不错的选择。篇幅、时间和水平都有限,所以只能把自己的使用经验粗略地介绍。同时,固件当中还有很多有用之处,都值得一一分享,希望你我相识在 http://www.52asus.com。
|  /1
/1 
 苏公网安备 32050502000499号
苏公网安备 32050502000499号